The ProperWebHosting.NET File Manager
Online file managing done professionally
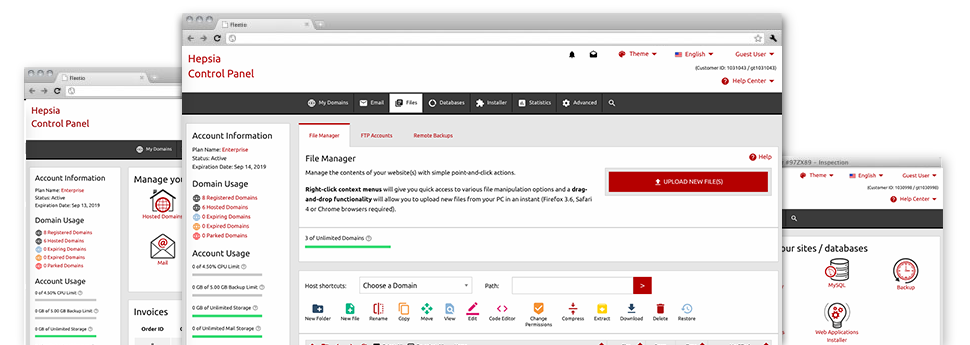
We provide you with a drag–and–drop File Manager, which features a list of user–friendly tools like a built–in image viewer and a variety of file editors. You could make rapid uploads, archive/unarchive data files, modify permissions and far more. The instruments are well–organized and easy to browse through with large action keys and right–click context menus. Consider the various instruments and capabilities built in the ProperWebHosting.NET File Manager.
Drag–and–drop file uploads
Add data files without difficulty
Transferring data files between your PC and any of your sites is right now easy and quick, thanks to the drag & drop feature provided by the File Manager. You could drag files from your laptop or computer and drop them in the Site Control Panel through a secure SSL connection. That’s it. It will take just a few seconds to add a data file and a bit longer for any bigger data files and folders.
You don’t need to add any third–party computer software or browser plugins. The drag’n’drop capability found in the File Manager operates equally efficiently on all main operating systems.
Right–click context menus
All of the file administration options in front of you
We have tried to make the File Manager as easy–to–use as it could possibly be, so it’s possible to produce changes for your files. Aside from the standard control bar towards the top of the web page, we have in addition put in right–click context menus with the simple file control possibilities. Click on a file or directory and pick the action you want within the collection that will pop up.
You can rename, copy, move, download, edit, preview, archive, unarchive and delete any file or directory you decide with only a click of the mouse. Should you click on a directory, you should also create a completely new directory or file inside it.
The right–click choice is also available any time you pick many different files or folders simultaneously.
Archive/Unarchive files
Archive or extract archive files in seconds
Compared to most file management interfaces as well as FTP clients, the ProperWebHosting.NET Site Control Panel boasts an option to archive/unarchive files much faster. It is really user–friendly and uncomplicated. To get a folder shrunk into a compact size, all you need to do is select it and click on the Compress button. To open the items in an archived directory within your web hosting account, pick it and click on the Extract button. The File Manager works with various file extensions, which include .ZIP, .RAR and .TAR.GZ.
Online file editors
The quickest way for you to alter your files
Our File Manager lets you change your files on the web server and never have to download, modify and subsequently re–upload them. It is possible to customize your files directly on the Internet, employing ProperWebHosting.NET’s inbuilt editors. ProperWebHosting.NET offers a code editor using syntax emphasizing for your .PHP or .JS files, a WYSIWYG editor for HTML files, as well as a standard text editor for the more experienced users.
You can access every single file editor when using the right–click context menus. All of the corrections made to the files are shown promptly online – you are able to directly preview them inside the browser.
A logical folder structure
All your files organized with a simple manner
All the files within your web hosting account are sorted into directories. Each web host features its own main folder, which follows the file structure that you’ve created. Using this method, it is really straightforward to handle all of your hosts from a single place without any risk of getting lost or confused.
By default, you’ll see each of the hosts conveniently indexed in a table and when you click once on a given host, you will observe all of the sub–folders and files associated with it. By clicking twice, you are going to visit a page that’s focused on that host only. One other way to load the folder associated with a specific host and then to work with it solely, is to try using the drop–down menu towards the top of the main File Manager file table.
A user–friendly interface
Be in charge of your files with merely a click
The ProperWebHosting.NET File Manager was developed in such a manner to help you feel similarly to making use of the file explorer on your personal computer. It has a possibility to drag your files and then to drop them inside a desired area and indicates all of the available edit opportunities upon clicking the right mouse button. In addition, the tool includes an internal file preview option as well as other file editors so that you can modify your files quickly from your Site Control Panel.
Additionally, we have provided a group of file management posts and how–to training videos to enable you rather quickly learn how to work with the tool.
Work with multiple files
Transform a wide range of files concurrently
It is easy to work with a plethora of files simultaneously making use of the multi–selection capability of the ProperWebHosting.NET File Manager. What you need to do is actually hold down the Control key and then click on the files or directories which you want to select. In order to choose a list of files/folders in a row at once, pick the first file/folder, press the Shift key after which choose the last file or folder within the selection.
If you have chosen the desired files/folders, you may either drag them to a different spot, or implement various actions to them making use of right–click contextual menu or maybe the buttons at the top of the file table.
1–click password protection options
The easiest method to guard your data
Password protection is the greatest technique to control the a chance to access an important part of your website which you don’t need to be noticeable to every one. For instance, this might be a safe and secure members’ area or a place with copyrighted data that you want only a number of customers to reach.
With the File Manager you are able to password–protect your web site or a specific directory within it with only a click of the mouse. Simply right–click a directory, choose Password Protection and fill out your username and password. It is not necessary to take care of .htaccess files or come up with any other configurations. From now on, simply the site visitors that have your username and security password will be able to access your website.







